How Can We Help?
What can you do with our VPN?
- Encrypt unsecured wireless connections.
- Access the same services you can while you’re on the Cyber-Link Wi-Fi network such as your computer backup.
- Block ads on web pages.
*If your device uses Device Management you may already have a VPN enabled. Check your phone settings for the VPN option. Simply turn the VPN on and enter your network password.
You may or may not have access to this VPN depending on your needs. If you get an authentication error, please submit a request for access here. You can also check if your account has VPN access at Account Provisioning.
Adding Mac OS
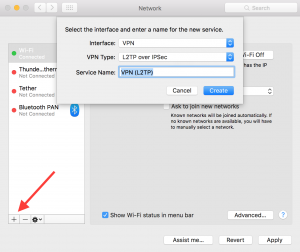
- Go into System Preferences and select the Network icon. Click on the + arrow in the lower left-hand corner of the screen.
- Select VPN for the Interface.
- Select L2TP over IPSec for VPN type.
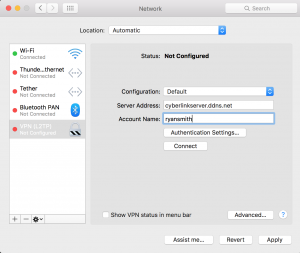
- Select the new VPN connection from the left
- Enter server address: vpn.cyberlinkserver.net
- Account name: Enter your network username
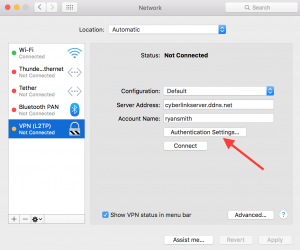
- Select “Authentication Settings”
- Check the “Show VPN status in menu bar” box for quick connection access

- Enter your network password
- Shared secret:
- If you don’t see the shared secret listed, please log in or request access to the VPN if you’re already signed in.
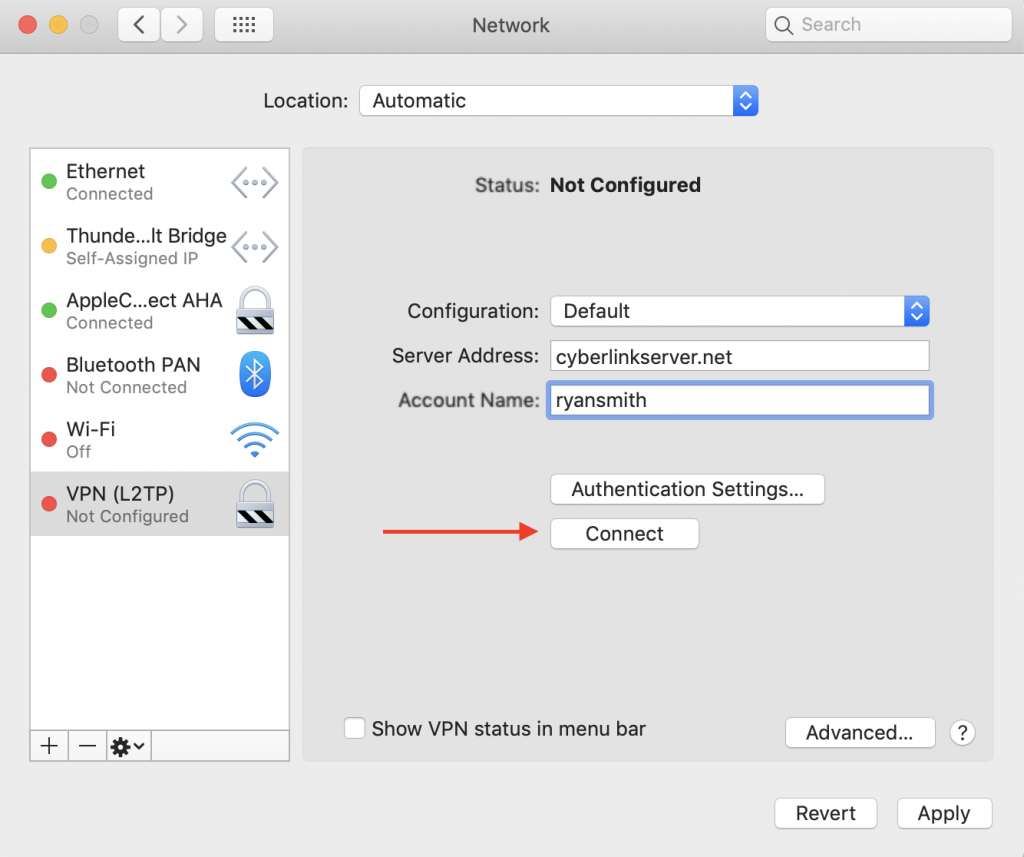
Last, click the Connect button.
Adding iOS Device
- Head into Settings -> General -> VPN and select Add VPN Configuration
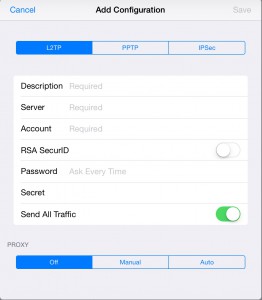
- Select L2TP
- Description: Cyber-Link VPN
- Server: cyberlinkserver.net
- Account: Enter your network username
- Password: Enter your network password
- Secret:
- If you don’t see the shared secret listed, please log in , check Account Provoisioning to see if you have service, or request access to the VPN if you’re already signed in.
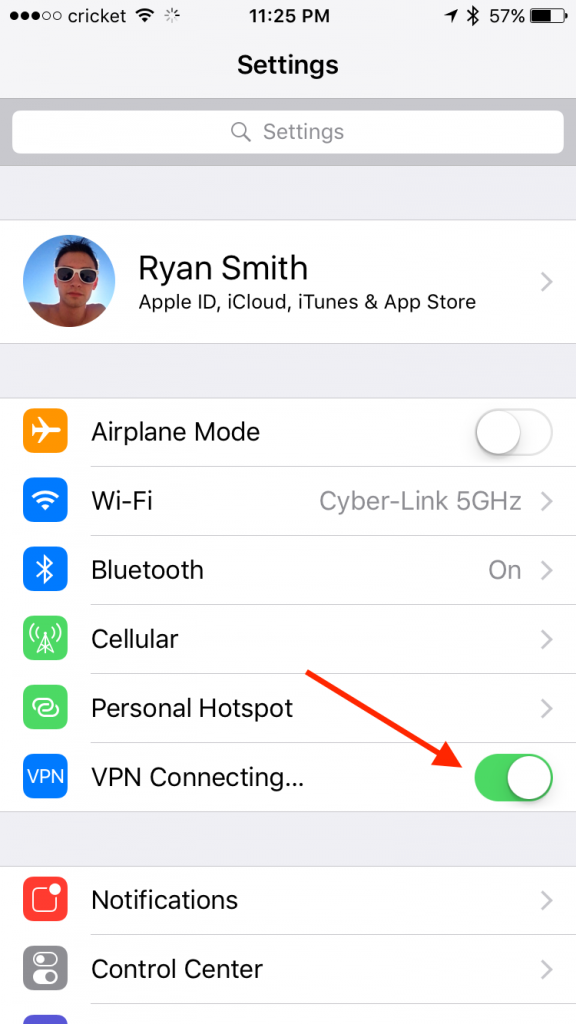
- Now you can slide on the toggle next to VPN in Settings.
Adding Windows
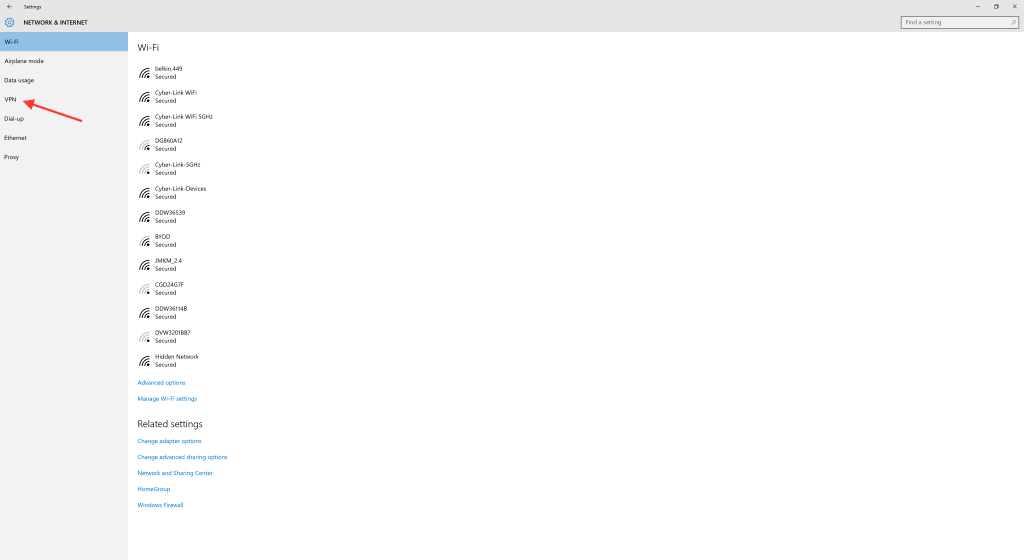
- Access network settings and select the VPN option on the left
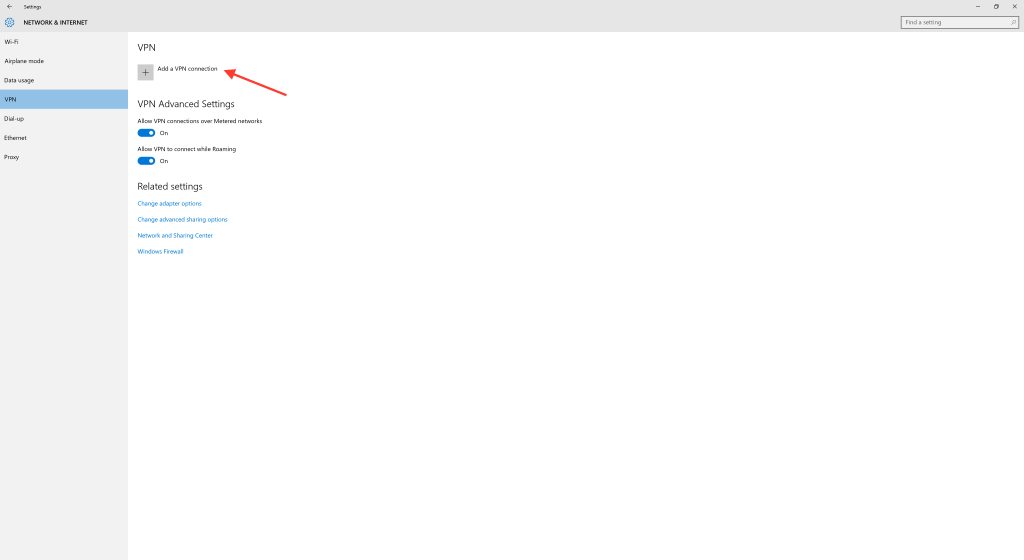
- Select Add A VPN Connection
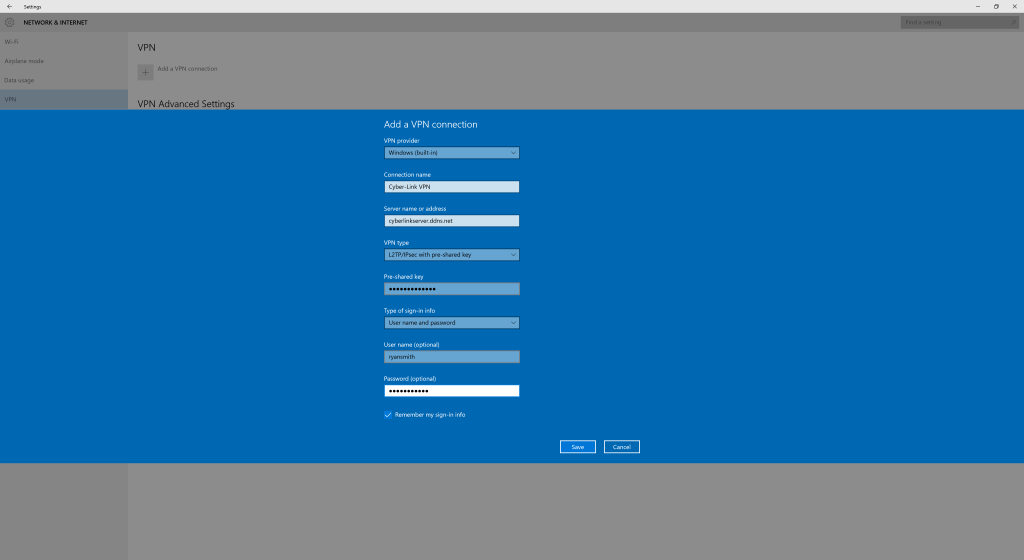
- Enter the following information:
- Connection Name: A description of the VPN can be placed here. We suggest Cyber-Link VPN
- Server name or address: vpn.cyberlinkserver.net
- VPN Type: L2TP/IPsec with pre-shared key
- Pre-shared key:
- If you don’t see the shared secret listed, please log in or request access to the VPN if you’re already signed in.
- Type of sign-in info: username and password
- Username: Enter your network username (leave blank to manually enter your username every login)
- Password: Enter your network password (leave blank to manually enter your password every login)

- Click the “Connect” button to test the connection
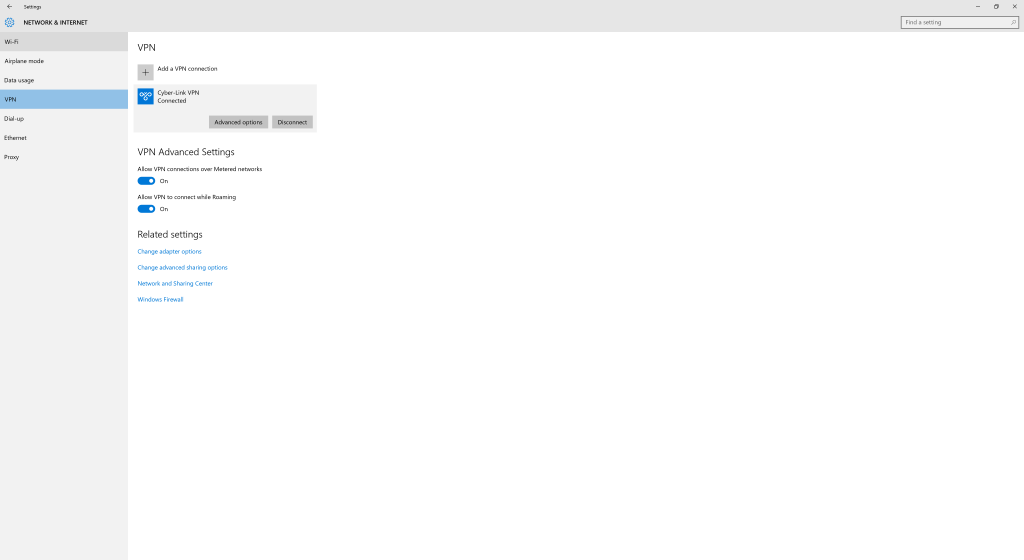
- You will see a “Connected” message, once the VPN has successfully connected
Reminder: If you get any authentication errors, it may be possible that your user account is not provisioned for VPN service. Please submit a request to have the service added here or check your Account Provisioning.